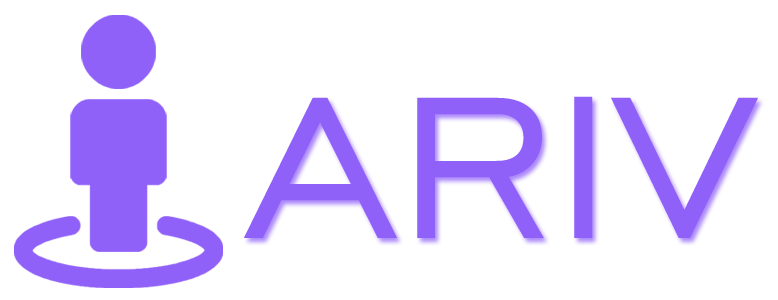Step-by-Step Guide for Creating an Account on iAriv The video tutorial below shows the step-by-step process of how to create an account on 360 iAriv? (please view in full-screen mode for better visibility) Creating an account on iAriv is a simple process. You have two options: registering with your email address or signing up through […]