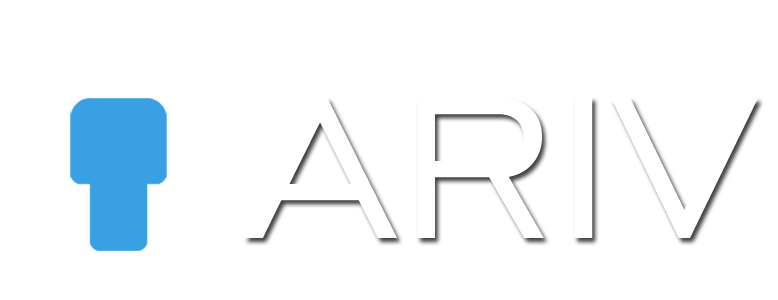You can add different kinds of linkage icons for each association. Once you open any tour from Draft Menu. Click on Add Linkages from the right menu. Click anywhere on the scene where you wish to provide linkage. Select Linkage Icon and it will be applied.
Category: How It Works
Knowledgebase
How To Arrange The Scenes Of Virtual Tour
Once multiple scenes are added they appear randomly in the slider of thumbnails like in the below image. If you see the above image slider has images called Scene1, Scene2, Scene3, etc. You can arrange them in any order using the link “Scenes Priority” on the left slider link. Once clicked following popup will appear. […]
How To View Google Analytics Of Virtual Tour
Any published tour will start getting analytics within 24 hours. To view analytics by country, city, browser, device, etc Click on “My Tours” and select Analytics from the menu.
How to Delete Scene In A Virtual Tour
After uploading scenes, If you have uploaded any scene by mistake it can be deleted as well. For this, please click on the “Update/Delete Scene” link on the right slider Using the above screen, you can change scene names and also delete them.
How to Update Scene In A Virtual Tour
After uploading scenes, you will be requiring to update scene names e.g. Bedroom, Kitchen, etc. If you want to update any scene click on the “Update/Delete Scene” link on the right slider. Using the above screen, you can change scene names and also delete them.
How To Submit Virtual Tour For Final Submission
Once you are done with all the addition/updating of scenes. Adding the logo , linkages, and everything and the tour is ready to publish. Click on the “Submit Tour” link on the left slider. Once submitted, the tour goes for moderator approval for publishing. once submitted, it will appear on the Submitted Tour Area […]
How To Share Virtual Tour To Social Media
Once your tour is published, it will appear in the published section. You see Copy Url link if you click on three dots (top right of the box) of any tour. If you click on it, It will be copied to the clipboard and you can paste it to any social media to share it […]
How To Set Zoom Level Of Virtual Tour
you can also control the zoom level of your tour. To accomplish this, click on the left slider “Set Zoom” link. Once you have set the zoom level, it will be applied to all the scenes of the tour.
How To Set Camera Position In A Virtual Tour
It is evident that 360 images can be rotated in any direction. Because of this property, we don’t know which position or angle the scene will be shown when the image is displayed in front of the viewer. Fortunately, we have a solution for that as well. Using “Set Camera Position”, we can set the […]
How to edit your Virtual Tour
There will be some occasions, where you want to edit the tour even after submitting it. Go To the Published Section of your profile. Click on three dots on the top right of the box. you can click on the edit tour link like the image below. If a tour is edited, it will […]